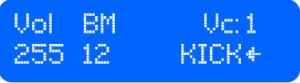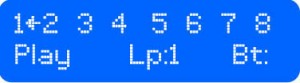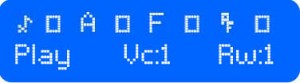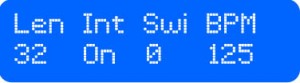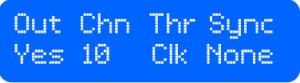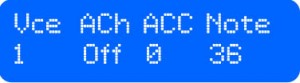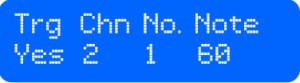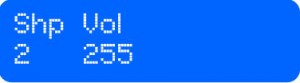Here are the operating instructions for the latest version of the TB2 Attack! firmware.
Navigation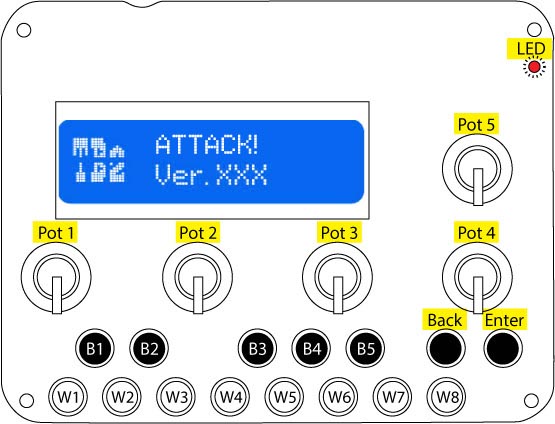
Splash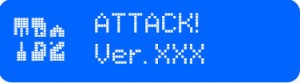
On first switching on, you will be on a splash page that displays the firmware version. The TB2 will attempt to load user preferences from the SD card. If the TB2 is unable to find an SD card, the following message will be displayed: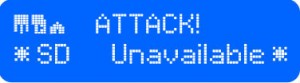 The TB2 is immediately playable from the front-panel with the default kit. Drum voices 1 – 6 correspond to the white buttons W1 – W6. To exit the splash page, press the Enter or Back button, or adjust Pot 1, 4, or 5.
The TB2 is immediately playable from the front-panel with the default kit. Drum voices 1 – 6 correspond to the white buttons W1 – W6. To exit the splash page, press the Enter or Back button, or adjust Pot 1, 4, or 5.
Main Menus
There are 3 main menu pages: Kit, Sequencer, and Settings. To select between them, make sure Pot 5 is turned fully anticlockwise, and then select between the main menu pages with Pot 1.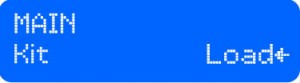
Sub-menus
Select a sub-menu for the selected main menu with Pot 5. The name of the sub-menu will be displayed briefly before the parameters for the sub-menu are shown.
Adjusting Values
Adjust parameter values with Pots 1 – 4. As a general convention, parameters that are left-aligned on the LCD display are adjusted with Pot 1, while ones that are right-aligned are adjusted with Pot 4. Additional parameters are assigned from left to right to Pots 1 – 4.
Fine Adjustment
Most values can be fine adjusted with the Enter and Back buttons. To increment a value, hold the Back button and press Enter. To decrement a value, hold the Enter button and press Back. To give focus to a parameter value for fine adjustment, the corresponding pot has to be moved first.
Arrow Parameters
A rotating arrow next to a parameter value indicates that there are additional parameters that can be adjusted. To get to those parameters, press the Enter button. To exit the additional parameters page, press the Back button.
Kit
Kit: Main
(With Pot 5 turned fully anticlockwise, select with Pot 1)
Kits are loaded and saved from the main kit menu page.
To load a kit, press the Enter button. You’ll be prompted to select a folder with Pot 4.
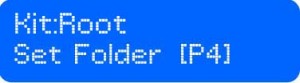 After pressing Enter, the name of the folder will be displayed in the first line of the LCD.
After pressing Enter, the name of the folder will be displayed in the first line of the LCD.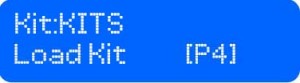 Select the desired kit with Pot 4. Kits are loaded automatically.
Select the desired kit with Pot 4. Kits are loaded automatically.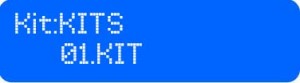
Save (Select with Pot 4)
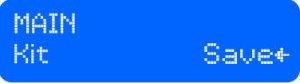 To save a kit, press the Enter button. You’ll be prompted to select a folder with Pot 4.
To save a kit, press the Enter button. You’ll be prompted to select a folder with Pot 4. 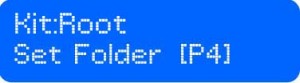 Enter the desired kits folder by pressing Enter.
Enter the desired kits folder by pressing Enter.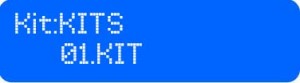 The name of the folder will be displayed in the first line of the LCD. The second line will display the name of the kit. The TB2 counts the number of files in the folder, and assigns the kit a numeric name based on the number of files. Currently, the TB2 does not provide a means for giving kits an alphabetic name – the thinking is that it’s easier to simply remove the SD card and to rename files on a PC. NOTE: The TB2 uses the 8.3 filename convention – 8 alphanumeric characters for the name, followed by a period and the extension TB2. Press Enter again to save the current kit with the suggested name.
The name of the folder will be displayed in the first line of the LCD. The second line will display the name of the kit. The TB2 counts the number of files in the folder, and assigns the kit a numeric name based on the number of files. Currently, the TB2 does not provide a means for giving kits an alphabetic name – the thinking is that it’s easier to simply remove the SD card and to rename files on a PC. NOTE: The TB2 uses the 8.3 filename convention – 8 alphanumeric characters for the name, followed by a period and the extension TB2. Press Enter again to save the current kit with the suggested name.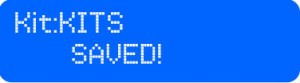 To overwrite an existing kit instead, select the kit with Pot 4. On pressing Enter, you will receive a prompt to confirm your choice.
To overwrite an existing kit instead, select the kit with Pot 4. On pressing Enter, you will receive a prompt to confirm your choice.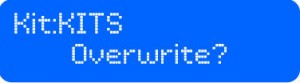
Press Enter again to overwrite the kit, or press Back to exit.
Kit: Voice Setup
Vol: Voice Volume (adjust with Pot 1)
BM: Bit Muncher (adjust amount with Pot 2)
The bit muncher effect reduces the accuracy of the output signal by bit shifting each sample to the right by a number of bits, and back again to the left by the same number of bits. Adjust the number of bits to shift by with Pot 3. The display shows the actual number of bits sent to the output.
Vc: Voice (select with white buttons W1 to W6, or Pot 4)
The short name of the voice is displayed below the voice number. The short name is derived by removing .WAV from the current sample used for the voice.
Load Sample off SD (press Enter)
To change the sample for the current voice, press Enter.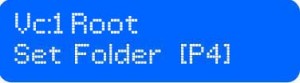
You’ll be prompted to select folder on the SD with Pot 4. Enter a folder by pressing Enter.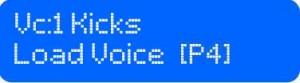
After pressing Enter, the name of the folder will be displayed in the first line of the LCD. Select the desired .WAV file with Pot 4. The files are loaded automatically. 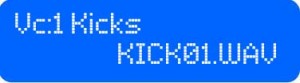
Note 1: The Arduino DUE has limited sample memory. Spread over the TB2 Attack!’s 6 voices, there’s space for 5500 samples per voice. At the 22050 sample rate, that works out to about 0.2 seconds per voice. While that is enough for punchy kicks, claps, and snares, it is less suitable for cymbals and crashes that have longer decay tails. The TB2 Attack will open longer .wav files from SD, but it will only load the first 0.2 seconds of the .wav.
Note 2: The TB2 uses the 8.3 filename convention – 8 alphanumeric characters for the name, followed by a period and the extension. Longer file names will be truncated an displayed in this way.
Note 3: The TB2 reads the following formats:
- 16-bit, 22kHz, mono/stereo
- 16-bit, 44.1kHz, mono/stereo
- 24-bit, 44.1kHz, mono/stereo
Note 4: Wavefiles are processed internally for playback at 12-bit, 22kHz (more accurately 22050Hz). Stereo .WAV files are converted to mono, but the mono voices can then be placed in the stereo field for playback.
Kit: Defaults
(Select with Pot 5)
The voice number is displayed in the top right, underscored with an accent. Select a voice with white button W1 to W6.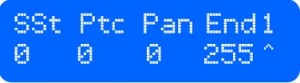
SSt: Sample Start (adjust with Pot 1)
Ptc: Pitch (adjust with Pot 2)
Pan: Pan (adjust with Pot 3)
End: Sample End (adjust with Pot 4)
Kit: Velocity Mod
(Select with Pot 5)
The voice number is displayed in the top right, underscored with an accent. Select a voice with white button W1 to W6. These settings affect how the voices respond to MIDI velocity.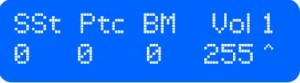
SSt: Sample Start (adjust with Pot 1)
The higher the value set here, the later into the sample it is triggered for lower velocity levels. For a velocity level of 127 (maximum), the sample start position corresponds to the one set on the defaults page.
Ptc: Pitch (adjust with Pot 2)
Set negative or a positive value.
BM: Bit Muncher effect (adjust with Pot 3)
The higher the setting here, the more bits are thrown away at higher velocity levels which translates into a ditortion effect.
Vol: Volume (adjust with Pot 4)
At a setting of 255 (default), the incoming MIDI velocity translates directly into the volume of the voice – at the highest velocity level, the voice plays at full volume, while it’s silent at a velocity level of 0.
Sequencer
Sequencer: Main
(With Pot 5 turned fully anticlockwise, select with Pot 1)
Sequences are loaded and saved from the main sequence menu page.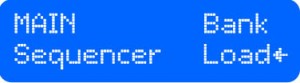
Note 1: The current kit is saved with the current sequence bank. Turn the option to load the associated kit with the sequence bank on and off on the Settings: Sequencer page.
Note 2: Saving and loading sequences works exactly like saving and loading kits – refer to Kit: Main for the details.
Sequencer: Trigger
Playing back a sequence (select with W1 – W8)
The 8 sequences in the current sequence bank are triggered on this page. While the sequencer is running, trigger a pattern for playback with one of the white buttons. The buttons W1 – W8 correspond to sequences 1 – 8. If another sequence is currently playing, the selected sequence will be cued for playback, and will begin playing as soon as the currently playing sequence reaches the end. A cued sequence is indicated by a static arrow.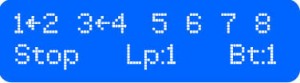
Stop / Play: (toggle with Back)
Toggle the play state of the sequencer (stop and start) with Pot 1 or with the Back button.
Copy a sequence (long-press W1 – W8)
To copy the current sequence to a new location, long-press the white button W1 – W8 for the desired location As soon as the pattern is copied, the current sequence indicator (rotating arrow) will jump to the copied pattern location. This provides a quick way to create variations of a sequence. NOTE: the TB2 currently does not check whether the target location is occupied or not, so take care not to inadvertently overwrite a sequence.
Lp: Bank Playback Mode (select with Pot 3)
- 1: loop 1. The selected sequence is played in a loop.
- 2: loop 2. The sequences are looped in groups of two (1 & 2, 3 & 4, 5 & 6, and 7 & 8). For example, after playing sequence 1, the sequencer will play sequence 2, then jump back to sequence 1 on completing sequence 2.
- 4: loop 4. The sequences are looped in groups of 4 (1, 2, 3 & 4, and 5, 6, 7 & 8).
- 8: loop 8. The whole bank is looped. The sequencer will play each sequence in the bank consecutively, and then jump back to the first.
- R: random. When the end of a sequence is reached, the next sequence is chosen at random.
Bt: Beat Number
Displays the current beat.
Effects
- Beat Repeat (B1)
Press and hold the black button B1 to repeat the current step for as long as the button is held.
- Flanger (B2)
Press and hold the black button B2 for a flanging effect.
- Grain Freeze (B3 & Pot 4)
Press and hold the black button B3 to play back the contents of the grain buffer. Adjust the playback speed/pitch with Pot 4.
Note: The grain buffer is updated continuously with the last 256 sample sent to the output – it means that if you press the grain freeze button during a silent section, you’ll be playing back silence from the grain buffer, and you won’t hear anything!
- Grain Rhythm 1 (B4 & Pot 4)
Press and hold the black button B3 to play back the contents of the grain buffer rhythmically. Adjust the playback speed/pitch with Pot 4.
- Grain Rhythm 2 (B5)
Similar to Grain Rhythm 1, but grains are played back on the off-beat, and the pitch is automatically modulated to rise over the length of the sequence.
Sequencer: Edit
(Select with Pot 5)
The page displays one row of 8 steps for the selected voice – there are 4 rows for the full complement of 32 steps).
Stop / Play: (toggle with Back)
Toggle the play state of the sequencer (stop and start) with Pot 1 or with the Back button.
Vc: Voice (hold Enter and press W1 to W6, or Pot 3)
Rw: Row (hold Enter and press W7 or W8, or Pot 4)
Turn a step on/off (toggle with white keys W1 to W8)
Press W1 to W8 to toggle steps 1 – 8 of the selected row on or off.
Accents (hold B1 and press W1 to W8)
Press and hold black key B1 and press W1 to W8 to turn on an accent for the corresponding step.
Adjust velocity (hold B1 and adjust Pot 1 or Pot 2)
Adjust the velocity level of standard (non-accented) steps by holding B1 and adjusting the level with Pot 1. Adjust the velocity level of accented steps by holding B1 and adjusting the level with Pot 2.
Flams (hold B2 and toggle with W1 to W8)
To add a flam, press and hold B2 and press W1 to W8 to turn on a flam for the corresponding step. Pressing W1 to W8 repeatedly toggles between standard flams and accented flams.
Adjust flam time (hold B2 and adjust with Pot 1)
Adjust flam decay (hold B2 and adjust with Pot 2)
Automation (hold Enter and adjust Pot 1 & Pot 2)
- Sample Start: hold Enter and adjust with Pot 1
- Pitch: hold Enter and adjust with Pot 2
Note: pitch automation can be be sent out via MIDI as Control Change (CC) data. Set the MIDI channel and CC number to send on on the Settings: Midi Voice page – the MIDI channel and CC number can be set independently for each of the 6 voice.
Sequencer: Settings
Len: Length (adjust with Pot 1)
Adjust the length of the current sequence with Pot 1 from 1 to 32 steps.
Int: Interpolate Automation (select with Pot 2)
When interpolate is turned off, the sequencer plays back the automation value stored at a step and only updates the value when the step changes. When interpolate is turned on, automation is updated every time the internal 96ppq clock fires – automation data is interpolated between the last step and the following step, creating smoother changes. Turn interpolate on or off with Pot 2.
Swi: Swing (adjust with Pot 3)
Adjust the swing amount with Pot 3 from 0 (no swing) to 8 (full swing).
BPM: BPM/Tempo (adjust with Pot 4)
Adjust the tempo for the current sequence bank with pot 4 from 20 bpm to 320 bpm.
Note 1: The sequence bank BPM is saved with the current sequence bank. Turn the option to load the tempo with the sequence bank on and off on the Settings: Sequencer page.
Settings
Settings: Main
(With Pot 5 turned fully anticlockwise, select with Pot 1)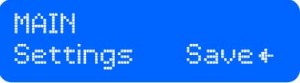
Press Enter to save settings to the SD card. You will be asked to confirm – press Enter again to do so. You will see a message confirming that settings have been saved.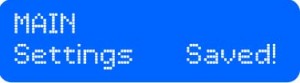
Settings: MIDI General
Out: MIDI Output (select with Pot 1)
- Yes: the TB2 send out MIDI notes from its front panel keyboard (W1 – W6) and sequencer.
- No: the TB2 does not send out MIDI notes.
Chn: MIDI In / Out Channel (select with Pot 2)
Select the MIDI channel (1 – 16) that the TB2 receives and sends MIDI notes on with Pot 2.
Thr: MIDI Thru Mode (select with Pot 3)
- Off: the TB2 doesn’t echo any MIDI messages received at its MIDI input to its MIDI output.
- All: the TB2 echoes all MIDI messages received at its MIDI input to its MIDI output.
- Clk: the TB2 echoes only MIDI start / stop and clock messages received at its MIDI input to its MIDI output.
Sync: MIDI Sync (select with Pot 4)
- None: the TB2 does not generate and send MIDI start/ stop and clock, and does not respond to such messages either.
- Mst: master. The TB2 generates and sends MIDI start/ stop and clock, but does not respond to such messages.
- Slv: slave. The TB2 responds to incoming MIDI start/ stop and clock, and does not generate them itself.
Settings: MIDI Voice
Vce: Voice (select with Pot 1)
ACh: Automation Channel (select with Pot 2)
- Off: no automation data is sent from the sequencer
- 1 – 16: select the MIDI channel to send pitch automation data on for the current voice
ACC: Automation Control Change (CC) Number (select with Pot 3)
Select the MIDI CC to send pitch automation data on for the current voice with Pot 3.
Note: MIDI Note Number (select with Pot 4)
Select the MIDI note number that the current voice responds to, and sends MIDI note on data on with Pot 4.
Note: the Attack! firmware does not send MIDI note off messages.
Settings: MIDI Trigger
(Select with Pot 5)
Trg: Trigger Out (toggle with Pot 1)
- Yes: the TB2 transmits MIDI note on messages when sequences are triggered on the Sequencer: Trigger page. This allows the triggering of sequences on slaved Groovesizers.
- No: no MIDI messages are sent when triggering sequences
Chn: Trigger MIDI Channel (select with Pot 2)
Select the MIDI channel that sequence trigger messages are sent on with Pot 2.
No.: Trigger Number (select with Pot 3)
The trigger number corresponds to W1 to W8 on the Sequence: Trigger page.
Note: Trigger MIDI Note Number (adjust with Pot 4)
Choose the MIDI note number sent by the associated trigger with Pot 4.
Settings: Sequencer
Kit: Load Kit (toggle with Pot 3)
- Yes: the kit saved with the sequence bank is loaded when a sequence bank is recalled
- No: the associated kit is not loaded with the sequence bank.
BPM: Load BPM (toggle with Pot 4)
- Yes: the BPM saved with the sequence bank is loaded when a sequence bank is recalled and the tempo is changed to the saved tempo.
- No: the tempo does not change when a sequence bank is loaded
Settings: Shaper & Volume
Shp: Wavehaper Amount (adjust with Pot 1)
Adjust the intensity of the waveshaping effect with Pot 1.
Vol: Volume (Adjust with Pot 2)
Set the output volume – the maximum is 255.
<>><<>><<>><<>><<>><<>><Here endeth the lesson><<>><<>><<>><<>><<>><<>