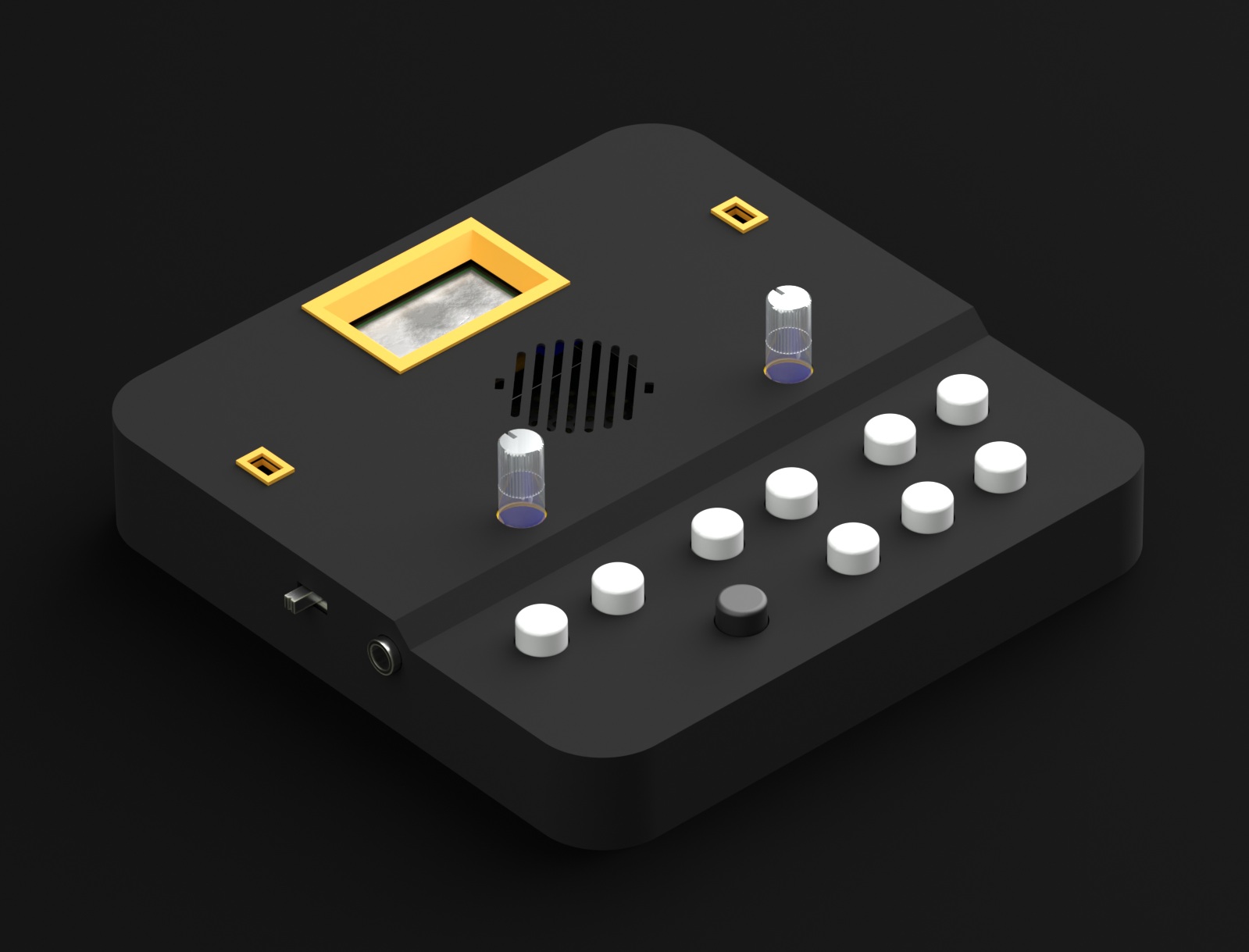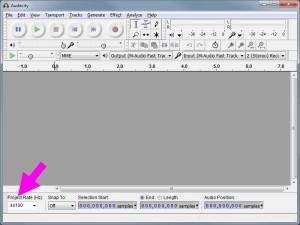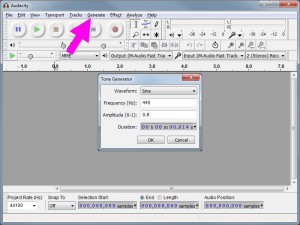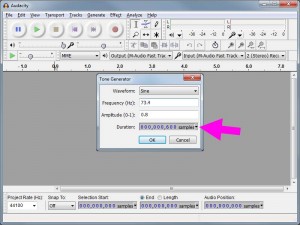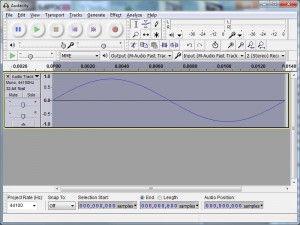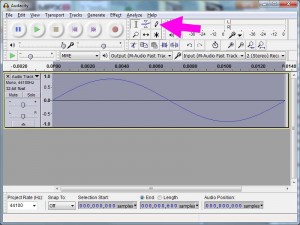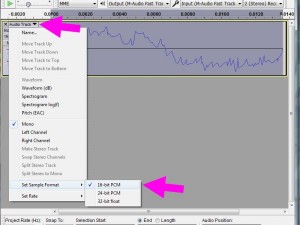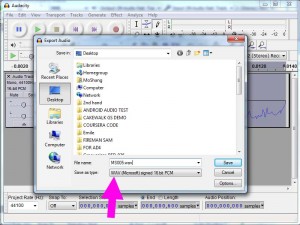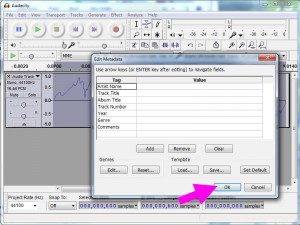It seems to be a common issue with the Arduino Due that after uploading firmware perfectly normally for a while, the computer suddenly can’t find the COM port for the Arduino Due anymore. It had me tearing out my hair at the start, but I think I’ve got it figured out.
First off, check which port is available in the Tools/Port drop down menu of the Arduino IDE, and see if it’s selected (on my machine the port sometimes changes). If there’s nothing there, try the following: if you’ve been using the programming port, try plugging the usb cable into the native port (or vice versa). It should pick it up on a different com port. Just remember to select the different board type from the drop down list at Tools/Board – Arduino Due (Programming Port) vs Arduino Due (Native USB Port). And also make sure the port is selected in theTools/Port drop down menu.
Uploading firmware seems to jog the Due’s memory, so once you’ve uploaded the firmware using the different port, you should be able to go back to the port you used before if you prefer. I always use the native port since I don’t need serial communications with the PC and uploading is much faster. The only downside is that you often have to reset the board manually – you can hit the reset switch without removing the board (it’s next to the contrast trimmer for the LCD), so it’s not a big problem.