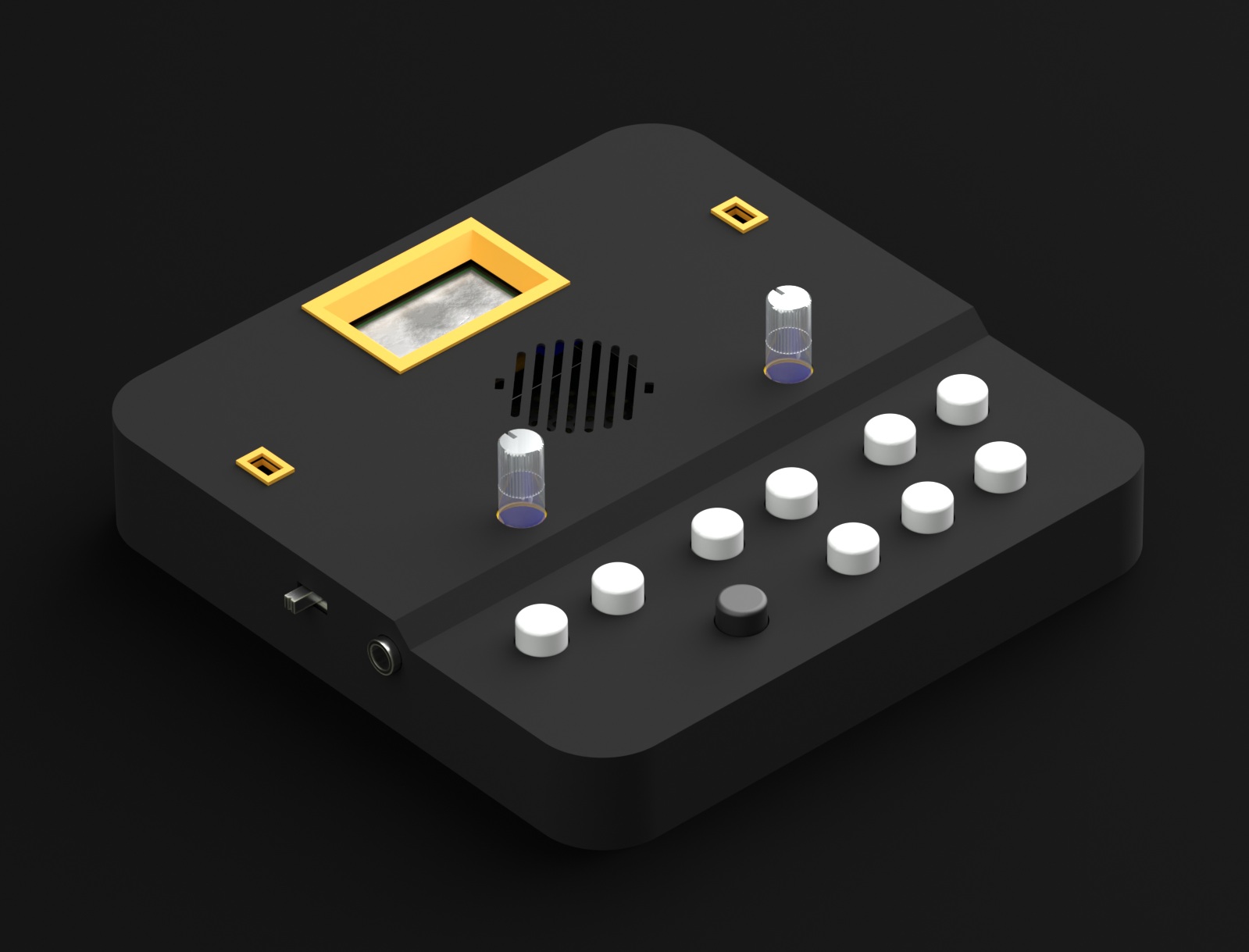(Download as a PDF: RED manual – August 2014
Here are the operating instructions for the latest firmware version of the Groovesizer RED.The Groovesizer RED has 4 operating modes: Edit Mode, Pattern Mode, Live Mode and Preferences Mode.
Switching between Modes
- Edit Mode (But 1 + Shift) – press and hold Button 1 and press Shift when not already in Edit Mode.
- Pattern Mode (But 1 + Shift) – when in Edit Mode, press and hold Button 1, and press Shift .
- Live Mode (But 1 + 2 + Shift) – press and hold Buttons 1 and 2, and press Shift.
- Preferences Mode (But 1 + 2 + 3 + Shift) – press and hold Buttons 1, 2 and 3, and press Shift.
EDIT MODE
This is the default mode when the RED is powered on. Enter Edit Mode from any of the other modes by holding Button 1 and pressing Shift.
Note entry

NOTE: multiple notes can be edited at the same time by holding down more than one button.
- Steps 1 – 4 (But 1 + Pots 1 – 4) – with Button 1 held, use Pots 1 to 4 to adjust the pitches of steps 1 – 4 respectively.
- Steps 5 – 8 (But 2 + Pots 1 – 4) – with Button 2 held, use Pots 1 to 4 to adjust the pitches of steps 5 – 8 respectively.
- Steps 9 – 12 (But 3 + Pots 1 – 4) – with Button 3 held, use Pots 1 to 4 to adjust the pitches of steps 9 – 12 respectively.
- Steps 13 – 16 (But 4 + Pots 1 – 4) – with Button 4 held, use Pots 1 to 4 to adjust the pitches of steps 13 – 16 respectively.
Rests and ties
NOTE: rests and ties can also be added in Live Mode with Buttons 1 and 2 respective.
- Ties (But 1 – 4 + Pots 1 – 4) – as above, but turn the appropriate pot fully clockwise.
- Rests (But 1 – 4 + Pots 1 – 4) – as above, but turn the appropriate pot fully anticlockwise.
Accents and slides

NOTE: accents and slides can also be added in Live Mode with Buttons 3 and 4 respectively.
- Accents (Control + But 1 – 4) – after adjusting a step’s pitch as described above and before releasing the step’s appropriate button, the step is considered selected. With the appropriate button still held, add an accent to the selected step by turning the Control pot to anywhere between the 7 o’clock and 12 o’clock position.
- Slides (Control + But 1 – 4) – after adjusting a step’s pitch as described above and before releasing the step’s appropriate button, the step is considered selected. With the appropriate button still held, add a slide to the selected step by turning the Control pot to anywhere between the 12 o’clock and 5 o’clock position.
- Clear accents and slides (Control + But 1 – 4) – after adjusting a step’s pitch as described above and before releasing the step’s appropriate button, the step is considered selected. With the appropriate button still held, clear the step of accents and slides by turning the Control pot fully anticlockwise.
Clear all
Clear the current pattern completely by holding Buttons 1, 2, 3 and 4, and pressing Shift.
Synth controls
NOTE: the current synth controls are stored and recalled with a pattern when it is saved and triggered.
- Grain 1 pitch (Pot 1) – with no buttons held, Pot 1 controls the pitch of grain 1. It sounds a lot like filter cutoff on a lowpass filter.
- Grain 1 decay (Pot 2) – with no buttons held, Pot 2 controls the decay of grain 1. It sounds similar to resonance on a lowpass filter.
- Grain 2 pitch (Pot 3) – as above
- Grain 2 decay (Pot 4) – as above
- Decay (Shift + Pot 3) – similar to filter decay, but it controls the decay rate of grain 1 and grain 2 pitch
- Automate grain 1 pitch (Shift + Pot 1) – when holding Shift whilst adjusting grain 1 pitch with Pot 1, the movements of Pot 1 are recorded as automation. On releasing Shift, the recorded automation for grain 1 pitch will be played back. Turn off automation playback with Shift and Button 4. Automation is recorded at 24 PPQ (Pulses per Quarter) – that equates to only 6 steps per 16th note, so expect to hear stepping, especially with large movements at a low tempo. The recorded automation can also be sent out as MIDI CC (Control Change) data.
Sequencer controls
- Stop & rewind (double-press Shift) – stop playback of a sequence and rewind to the first step by double-pressing Shift.
- Play (Shift) – restart playback by pressing shift.
- Tap tempo & retrigger (Shift + But 4) – retrigger pattern playback from the first step by holding Shift and pressing Button 4. Hold Shift and press Button 4 repeatedly to set a new tempo.
- Play mode (Shift + But 3) – hold Shift and press Button 3 to step through the 6 available pattern playback modes. The modes are:
- Forward – from step 1 to 16 and jump back to 1.
- Reverse – from step 16 to 1 and jump back to 16.
- Pendulum – from step 1 to 16, and down again from 16 to 1.
- Random interval – play, for example, every 3rd step (1, 4, 7, 10, 13, 16, 3, 6, etc) until step 1 is reached again, then choose a new interval (between 1 and 16).
- Drunk – decide at random whether the next step will be the one after or the one before this one.
- Random – the next step will be randomly chosen (from 1 to 16)
- Transpose up by a semitone (Shift + But 2) – hold Shift and press Button 2 to transpose the pattern up by a semitone. This also transposes the note entry scale when not set to chromatic.
- Transpose down by a semitone (Shift + But 1) – hold Shift and press Button 1 to transpose the pattern down by a semitone. This also transposes the note entry scale when not set to chromatic.
- Pattern length (Control) – adjust the pattern length from 1 step to 16 steps with the Control pot.
- Tempo (Shift + Control) – change the tempo by holding Shift and adjusting the Control pot. The tempo range is from 45 BPM (fully counterclockwise) to 220 BPM (fully clockwise). The default tempo is 90 BPM.
- Note duration (Shift + Pot 4) – hold Shift and adjust Pot 4 to change the duration of a note.
- Swing (Shift + Pot 2) – hold Shift and adjust Pot 2 to change the swing amount. Under the internal clock, the swing amount is smoothly variable, but when the RED is synced to MIDI clock, only three levels of swing are available: no swing, half swing, and full swing.
Transpose via MIDI
Transpose the current pattern by sending notes from an attached MIDI keyboard or from sequencing software (Ableton Live, Cakewalk Sonar, etc.). Transposition is centered around C3 – so, to transpose up by a semitone, press C#3 on the keyboard. To transpose down by an octave, press C2. To return to the original key, press C3 again. The MIDI channel for transposing is the same as for note entry, and can be changed in Preferences Mode.
PATTERN MODE
Enter Pattern Mode from Edit Mode by holding Button 1 and pressing Shift.

User banks
- Bank selection (Control) – use Control to select the desired bank. Banks 1-8 are User Banks for storing patterns and synth settings. If the currently playing pattern is not in the currently selected bank, the LED for the bank containing the currently playing pattern will blink.
- Load/Trigger pattern (But 1 – 4) – trigger one of the bank’s four patterns by pressing the appropriate button. If a pattern is stored in the requested location, all of the LEDs will flash once to indicate that the pattern is cued for playback. Playback of the cued pattern begins when step 1 is reached.
- Save pattern (But 1 – 4) – to store a pattern, long-press the button for the desired location. If the location is empty, the pattern will be stored, and the LEDs will flash a pattern to indicate a successful save (LED 8 runs down to 1 while LED 9 runs up to 16). If the location is already occupied, the RED will wait for confirmation before overwriting the currently stored pattern. The LEDs will flash a pattern to indicate that confirmation is required (odd numbered LEDs alternate with even numbered LEDs). To confirm a save, press the button for the requested location again. To cancel, press any other button. After confirmation is received, the pattern will be stored, and the LEDs will flash a pattern to indicate a successful save. The following parameters are saved with each pattern:
- note values for steps 1 – 16
- ties, accents and slides
- tone controls
- pattern length
- tempo
- swing
- note duration
- decay
Bank modes The bank mode for the current User Bank is indicated by LEDs 13 – 16 for modes 1 – 4 respectively.
- Bank mode selection (Shift + Control) – while in one of the User Banks, hold Shift and select the desired bank mode with the Control pot. After changing the bank mode, the currently playing pattern needs to be retriggered for the change to take effect. The bank modes are:
- Loop 1 (LED 13 is lit) – each of the four patterns in the bank will loop indefinitely when triggered.
- Loop 2 (LEDs 13 &14 are lit) – when pressing Button 1, patterns 1 and 2 will alternate. When pressing Button 3, patterns 3 and 4 will alternate. When pressing Button 2 or Button 4, pattern 2 or pattern 4 will loop indefinitely.
- Loop 3 (LEDs 13 -15 are lit) – when pressing Button 1, all 4 of the patterns will play one after the other (from 1 to 4), before jumping back to pattern 1.
- Random (LEDs 13 – 16 are lit) – when step 1 is reached, the following pattern is selected at random.
Scales banks
- Bank selection (Control) – select the desired Scales Bank with Control. They’re indicated by LEDs 9 – 12
- Load scale – generate pattern (But 1 – 4) – to load a scale and to generate a 16-step pattern from that scale, press the appropriate button (1 – 4). On returning to Edit Mode, note entry will be quantized to the selected scale. The scales are arranged as follows:
- Scales Bank 1 (LEDs 1 – 9 are lit)
- Chromatic
- Major
- Minor (melodic)
- Minor (harmonic)
- Scales Bank 2 (LEDs 1 – 10 are lit)
- Pentatonic (major)
- Pentatonic (minor)
- Blues (hexatonic)
- Blues (heptatonic)
- Scales Bank 3 (LEDs 1 -11 are lit)
- Major triad
- Minor triad
- Major 7th
- Minor 7th
- User Scales (LEDs 1 – 12 are lit)
- User defined
- User defined
- User Defined
- User Defined
- Load scale – without generating pattern (Shift + But 1 – 4) – to load a scale without generating a pattern from that scale, hold Shift and press the appropriate button (1 – 4). On returning to Edit Mode, note entry will be quantized to the selected scale.
- Create user scale (But 1 – 4) – select the User Scales Bank (LEDs 1 – 12 are lit). Long-press the desired location with Button 1 – 4. Scales are created from the pattern currently in memory. To create your scale, define the notes of the scale in Edit Mode. Keep the following in mind:
- the note at the first step is considered the tonic.
- if a note further along in the scale is lower than the tonic, it will be set equal to the tonic.
- when the scale is recalled the tonic will be set to C3.
- a scale consists of a maximum of 12 notes – a pattern longer than 12 steps will be truncated.
- define the number of notes in the scale by setting the pattern length to the desired number of notes with Control (Edit Mode).
- transpose a scale up a semitone with Shift + Button 2, and down a semitone with Shift + Button 1 (Edit Mode).
Synth controls
Synth controls in Pattern Mode are identical to those in Edit Mode.
Sequencer controls
- Stop & rewind (double-press Shift) – stop playback of a sequence and rewind to the first step by double-pressing Shift.
- Play (Shift) – restart playback by pressing shift.
NOTE: the following sequencer controls are only in effect for banks 1 – 8 . For the Scales Banks 9 – 11, Shift + Buttons 1 – 4 are used to set scales without generating a pattern.
- Tempo nudge – faster (Shift + But 4) – while the RED’s sequencer is running on it’s internal clock, hold Shift and press Button 4 to raise the BPM by 1.
- Tempo nudge – slower (Shift + But 3) – while the RED’s sequencer is running on it’s internal clock, hold Shift and press Button 3 to lower the BPM by 1
- Sync nudge – forward (Shift + But 4) – while the RED is synced to MIDI clock, hold Shift and Press Button 4 to nudge the RED ahead by 1 PPQ relative to the master.
- Sync nudge – backwards (Shift + But 3) – while the RED is synced to MIDI clock, hold Shift and Press Button 3 to delay the RED by 1 PPQ relative to the master.
- Transpose up by an octave (Shift + But 2) – hold Shift and Press Button 2 to transpose a pattern up by an octave.
- Transpose down by an octave (Shift + But 1) – hold Shift and Press Button 1 to transpose a pattern down by an octave.
LIVE MODE
Enter Live Mode from any other mode by holding Buttons 1 and 2, and pressing Shift. Entering Live Mode stops playback of the sequencer. In Live Mode, the RED’s internal synth can be played as a MIDI module (velocity is mapped to Grain 2 pitch), and notes can be entered via an attached MIDI keyboard, either with auto advance, or manual step selection.
Synth Controls
The synth controls in Live Mode are the same as in Edit Mode and Pattern Mode, with two exceptions:
- Grain 2 Pitch is still adjusted with Pot 3, but it is also affected by incoming MIDI note velocity.
- since the sequencer is not running, automation can not be recorded in Live Mode.
Note Entry (auto advance)
When entering Live Mode, the sequencer will stop and rewind to the first step. When a MIDI note arrives, the note’s value will be stored in the current step, and the sequencer will advance to the next step. After the 16th step is reached, the sequencer will jump back to the first step. Note: the MIDI channel for receiving notes on the RED is the same channel used to send notes. Select your preferred channel in the Preferences Mode. NOTE: it’s not possible to add rests, ties accents or slides with the auto advance feature active. Add any note where a rest should be, and add the rest in a separate step.
Note entry, rests, ties, accents and slides (manual step select)
Note: manual step selection is initiated when any step is selected with Control. To switch the auto advance function back on, exit from and return to Live Mode.
- Step select (Control) – Use Control to select the desired step.
- Add note (MIDI keyboard) – press a key on a MIDI keyboard to add a note to the step.
- Rests (But 1) – press Button 1 to add a rest to a step. All the LEDs will flash to confirm.
- Ties (But 2) – press Button 2 to add a tie to a step. All the LEDs will flash to confirm.
- Accents (But 3) – press Button 3 to add a accent to a step. All the LEDs will flash to confirm.
- Slides (But 4) – press Button 4 to add a slide to a step. All the LEDs will flash to confirm.
Note: due to an oversight on my part, there is currently no way to remove ties, accents and slides in Live Mode :^/ Apologies for any frustration this might cause – it will be addressed in a future update. In the meantime, they can still be removed in Edit Mode.
PREFERENCES MODE
Enter Preferences Mode from any other mode by holding Buttons 1, 2 and 3, and pressing Shift.
Selecting preferences page
There are two pages of preferences – the Red Page and the Yellow Page. Choose between Red and Yellow with Control. With Control anticlockwise of the 12 o’clock position, you’re on the Red Page. With Control clockwise of the 12 o’clock position, you’re on the Yellow Page. When entering Preferences Mode, or when switching between Red and Yellow, all 4 status LEDs will light on briefly before reflecting the current values of the 4 preferences on each page.

Red Page
- MIDI Note Out (But 1) – in some cases, you may prefer the RED not to send out MIDI notes from the sequencer. One example would be when syncing a second RED to this unit via MIDI clock. If both are set to the same MIDI channel, the notes sent out from this unit will transpose the pattern playing on the second unit. Turn MIDI Note Out on and off with Button 1.
- MIDI channel (Pot 1) – the MIDI channel selected here is used for sending notes out via MIDI, receiving notes in Live Mode, as well as for receiving transpose messages. Select the desired MIDI channel with Pot 1. Whilst adjusting Pot 1, the current MIDI channel will be displayed by the appropriate LED (1 – 16). Soon after Pot 1 stops moving, the LEDs will once again display the statuses of the 4 preferences on the Red Page. The dafault channel is 1.
- Pattern trigger (But 2) – when launching patterns in Pattern Mode, the RED can send out trigger messages to other Groovesizer units attached to this one via MIDI. Here’s a demo with 3 REDs synced. Patterns 1 – 32 are trigger with MIDI note numbers 64 – 95 (E4 – B6). Provided that a pattern is stored in the requested location, patterns are cued when the trigger message is received, but playback only starts once the first step is reached. Turn trigger messages on and off with But 2. When the option was off but is turned back on, the channel will be set to the default of 10.
- Trigger channel (Pot 2) – set the MIDI channel for sending and receiving trigger messages with Pot 2. The default trigger channel is 10.
- Automation (But 3) – choose whether or not to send MIDI automation as cc (control change) data with Button 3.
- Automation preset cc (Pot 3) – choose from one of 16 predefined cc’s to send automation on. Since there’s no good way to represent the full range of 128 possible cc’s with just 16 LEDs (binary is not an option!), the 16 cc’s that the Korg Volca Keys responds to have been selected as presets. The options are as follows:
| Preset (LED) | Control Change (cc) | Volca Keys Param. |
|---|---|---|
| 1 | 5 | Portamento |
| 2 | 11 | Expression |
| 3 | 40 | Voice |
| 4 | 41 | Octave |
| 5 | 42 | Detune |
| 6 | 43 | VCO EG Int |
| 7 (default) | 44 | Cutoff |
| 8 | 45 | VCF EG Int |
| 9 | 46 | LFO Rate |
| 10 | 47 | LFO Pitch Int |
| 11 | 48 | LFO Cutoff Int |
| 12 | 49 | EG Attack |
| 13 | 50 | EG Decay/Release |
| 14 | 51 | EG Sustain |
| 15 | 52 | Delay Time |
| 16 | 53 | Delay Feedback |
- Accent level (Pot 4) – select the accent level with Pot 4. The accent level affects Grain 2 Pitch of the internal synth. With the accent level set to minimum, all MIDI notes are sent at a velocity of 127. As the accent level is raised, the velocities of notes without accents are lowered while accented steps continue to be sent at velocity 127.
Yellow Page

- MIDI sync out (But 1) – choose whether or not to send MIDI beat clock messages for syncing other devices to this one. Clock is sent at the standard 24 PPQ (pulses per quarter). The default is on.
- Send start / stop (But 2) – choose whether or not to send clock start and stop messages when starting or stopping the sequencer. The default is on.
- MIDI thru (But 3) – with this option turned on, all MIDI messages received at the RED’s MIDI input are echoed to the MIDI ouput. The default is on.
- Play edited (But 4) – with this option selected, the note value currently selected while editing is played on every active step. Release Button 1 – 4 to hear the note in the context of the pattern. When play edited is turned off, you will hear the note being edited only in the context of the pattern. It means you have to wait for the pattern to loop around to the note your editing before you hear any changes. Play edited is on by default.
Saving Preferences
Long-press Shift to save your preferences. The LEDs will flash a pattern to indicate a successful save. Saved preferences are automatically restores when the RED is turned on.
*&*-*&*-*&*-*&*-*&*-*&*